1. Pide un resumen diario para empezar el día
Google Assistant tiene un comando para darte toda la información que necesites para empezar el día, en el que se incluye la información del tiempo, tus eventos de calendario y una serie de resúmenes de actualidad narrados desde diferentes medios de prensa y radio.
- Di OK Google para abrir Google Assisntat.
- Di Buenos días, y Assistant te responderá con un mensaje de voz con la información.
2. Haz que Google Home reconozca la voz de otras personas
Google Home es un dispositivo pensado para poder ser utilizado por varias personas, y por eso permite sincronizar las cuentas de diferentes personas, a las cuales diferenciará mediante su voz. Vamos, que podemos añadir los patrones de voz de otras personas para que los reconozca, y al hacerlo hacer búsquedas basándose en la cuenta de estas.
- En la app de Google Home, y pulsa en tu usuario en la parte superior izquierda de la pantalla.
- En el menú que se abre, pulsa en Ajustes del Asistente.
- En la pantalla a la que entras, para empezar pulsa sobre la pestaña Asistente.
- En las opciones de Asistente, pulsa en la opción Voice match.
- Desde esta pantalla puedes invitar a otras personas para que también utilicen tu asistente.
3. Configura dos idiomas simultáneos
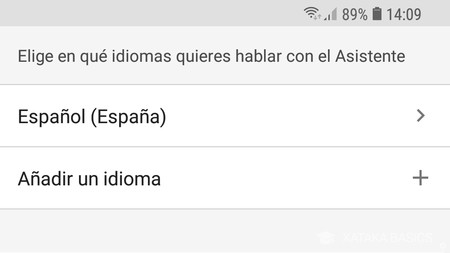
Google Assistant también permite ya configurar dos idiomas para poder usarlos de forma simultánea sin tener que andar eligiendo entre uno y otro, y eso es algo de lo que se benefician directamente los usuarios de Google Home. Para usarlos, sólo tienes que configurarlo en la aplicación Home.
- En la app de Google Home, y pulsa en tu usuario en la parte superior izquierda de la pantalla.
- En el menú que se abre, pulsa en Ajustes del Asistente.
- En la pantalla a la que entras, para empezar pulsa sobre la pestaña Asistente.
- En las opciones del asistente, ahora pulsa sobre Idiomas.
- Ya sólo te queda pulsar en Añadir un idioma y elegir el otro que quieras utilizar.
4. Dile que te llame por otro nombre
Por defecto, Google Assistant utilizará el nombre de tu cuenta de Google para referirse a ti. Sin embargo, hay un comando para pedirle al asistente que te llame con cualquier otro nombre que quieras. Sí, también vale Batman.
- Di llámame XXXX, cambiando XXX por cualquier otro nombre que quieras utilizar.
- Te preguntará si quieres confirmar que te llame por ese nombre.
- Si dices sí, a partir de ahora te llamará de la manera que le hayas pedido. Si dices que no, seguirá llamándote según tu configuración inicial.
5. Cambiar las unidades de temperatura por defecto
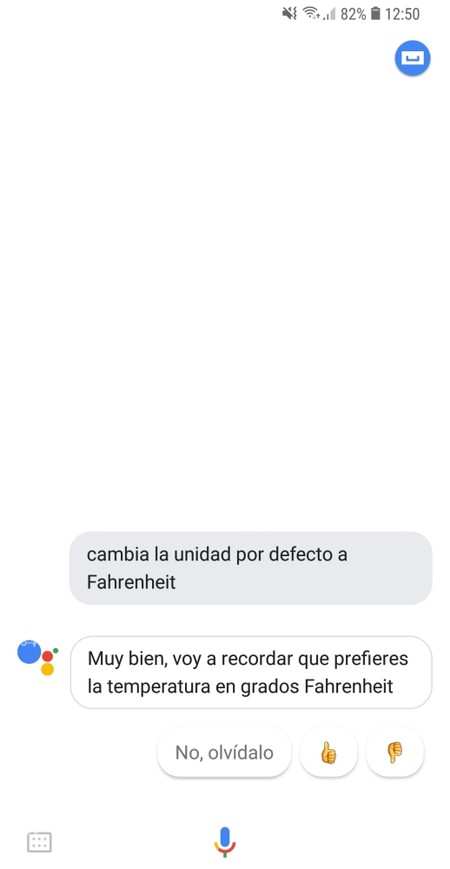
Aunque si vives en Europa lo más seguro es que Assistant dentro de Google Home ya te diga los grados de temperatura en Celsius, también tienes la posibilidad de cambiarlos a Fahrenheit o cambiar cualquier otra unidad por defecto. Es tan fácil como pedírselo, y el asistente lo recordará hasta que decidas volver a cambiarlo.
- Di Cambia la unidad por defecto a Fahrenheit.
- Tu Google Home te dirá que a partir de ahora recordará que quieres la temperatura con esas unidades.
- Puedes volver a cambiarlo cuando quieras.
6. Haz que tu Google Home te cante
Si te quieres deleitar con la melódica voz de tu asistente, puedes pedirle que te cante canciones aleatorias, e incluso que te cante el cumpleaños feliz si nadie más lo ha hecho.
- Di Canta una canción o cántame una canción, y Assistant empezará a cantar en tu Google Home. Desde reaggeton a jotas.
- Habrá veces que intente evitarlo diciéndote que tiene vergüenza.
7. Mejor que te ponga música
Asúmelo, Assistant canta muy mal, por lo que es mejor pedirle que te ponga una canción utilizando alguno de los servicios que hayas añadido en la configuración inicial. Por ejemplo, puedes pedirle que te ponga algo de determinado cantante o banda desde Spotify, YouTube Music o Google Play Música.
- Di ponme una canción de ‘The Beatles’, y te pondrá «una selección» utilizando el servicio de streaming que tengas configurado como predeterminado
- Puedes pedirle canciones concretas diciéndole comandos como ponme Bohemian Rhapsody de Queen.
- También puedes pedirle que te ponga playlists. Por ejemplo, si tienes vinculada una cuenta de Spotify puedes decirle Pon mi playlist XXXX, y te la pondrá.
8. Puedes añadir cambiar las fuentes de la música
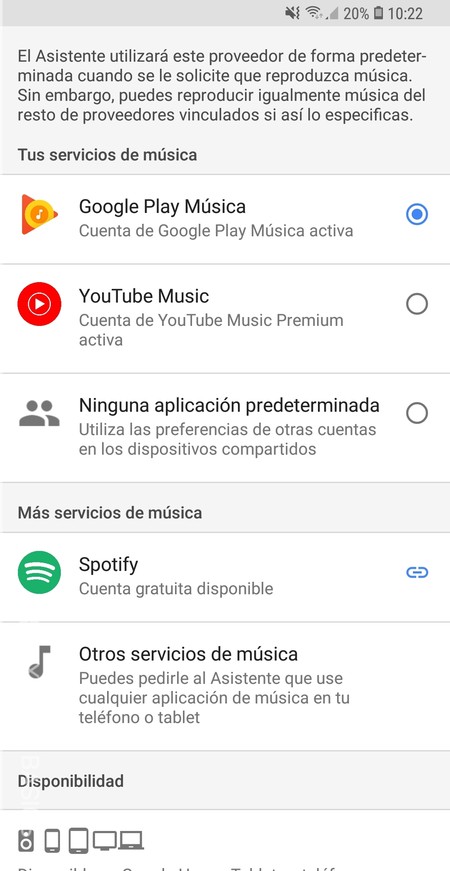
Si tienes diferentes cuentas para servicios de streaming o te creas alguna a posteriori, siempre puedes añadir nuevas fuentes a la sección musical de tu Google Home o seleccionar la que quieres que utilice por defecto cuando le pidas poner música.
- En la app de Google Home, pulsa sobre la opción Ajustes que sale arriba del todo con el icono de una rueda dentada.
- En la ventana de Ajustes, baja hasta la sección de Servicios del Asisten de Google, y pulsa sobre la opción Música
- En ella puedes elegir el servicio de streaming predeterminado cuando no le especifiques uno.
- En Más servicios de música también puedes añadir otros, como Spotify.
9. También puedes cambiar los servicios de vídeo
Un pequeño apunte, y es que si das los mismos pasos que te hemos dicho antes, verás que en la sección de Servicios del Asisten de Google tienes también otras opciones. Si pulsas sobre la opción de TV y vídeo en vez de sobre Música, podrás vincular tus cuentas de Netflix o YouTube Kids para ver vídeos, o activar o desactivar Google Photos para utilizarlo como fuente para tus fotografías.
10. Conecta Google Home a unos altavoces bluetooth
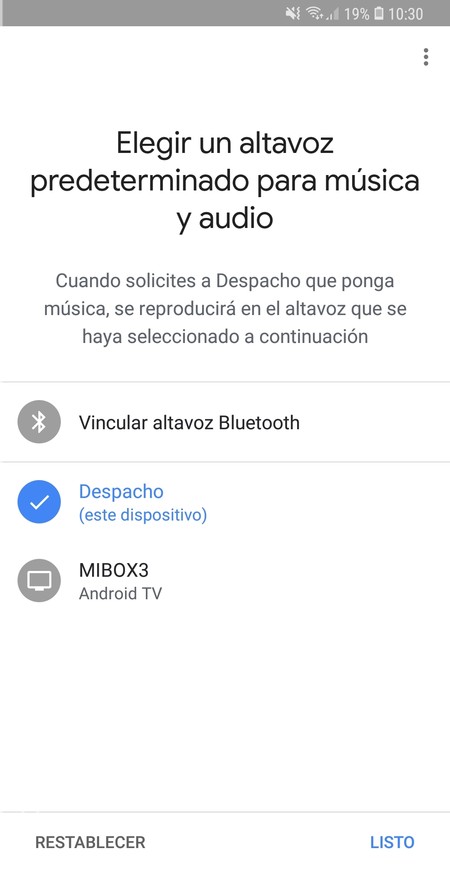
Admitamoslo, los altavoces de un Google Home tampoco son una maravilla digna de audiófilos, y mucho menos el del Google Home Mini. Sin embargo, también puedes vincularlos a un altavoz bluetooth externo que tenga mejor calidad de sonido para que reproduzca ahí los sonidos aunque siga escuchándote desde el dispositivo principal.
- En la app de Google Home, pulsa primero sobre el dispositivo que tengas en casa configurado, como un altavoz inteligente.
- Cuando entres a la ventana donde configurarlo, pulsa en el icono de la rueda dentada que tienes arriba a la derecha.
- Entrarás en el menú de configuración del dispositivo, donde debes pulsar sobre Altavoz de música predeterminado.
- Aquí puedes elegir entre tus dispositivos Google Home, los Android TV de tu casa o vincular altavoz Bluetooth.
11. Pídele que te ponga vídeos
En la configuración de Google Home puedes determinar un dispositivo de televisión basado en Android TV o Chromecast para que el asistente reproduzca allí los vídeos que le pidas. Porque sí, le puedes pedir que te ponga vídeos en la tele.
- Di ponme Queen Bohemian Rhapsody en DISPOSITIVO, cambiando el término DISPOSITIVO por el nombre de ese en el que quieras poner el vídeo, como Android TV.
- Tienes que especificar un dispositivo que tengas ya vinculado a tu cuenta.
- Puedes continuar manejando la experiencia con los siguientes comandos: Detén Televisión, Incrementa el volumen de Televisión a 50%, Bajar el volumen de la televisión, Pon los subtítulos, Quita los subtítulos, Quita los subtítulos en inglés.
- Si has vinculado tu cuenta de Netflix, también puedes pedirle que añada contenido utilizándola con comandos como Pon TITULO en Netflix, cambiando TITULO por el título de la serie, película o documental que quieras ver.
12. Ruido blanco para relajarte
Google Home no sólo reproduce música y vídeo, sino que también tiene una base de datos de ruido blanco y sonidos relajantes que le puedes pedir que ponga. Lo único que necesitas es decirle comandos como Ok Google, ponme el sonido de la lluvia u Ok Google, ponme el sonido de una tormenta. Es importante que menciones que es «el sonido», ya que si le dices «ponme lluvia» te buscará una canción de YouTube o Spotify.
13. Pregúntale por el tiempo
Google Home también te permitirá saber el tiempo que va a hacer en la ciudad que elijas. Por defecto te dirá el de los próximos tres días, pero también puedes pedirle la previsión meteorológica para un día concreto en una ciudad determinada.
- Si le preguntas El tiempo en CIUDAD, cambiando CIUDAD por una concreta, te dirá el tiempo que hace ahora mismo en esa ciudad, así como las previsiones para el día.
- Si le preguntas Qué tiempo va a hacer en CIUDAD, cambiando CIUDAD por una concreta, te dirá el pronóstico del tiempo que hará en los próximos días en esa ciudad.
- Si le preguntas Qué tiempo va a hacer el lunes en CIUDAD, cambiando ciudad por una concreta, te dirá la previsión para esa ciudad en el día que le hayas dicho.
14. Agrega un evento a Google Calendar
Google Home también puede controlar tu agenda de Google Calendar, y le puedes pedir al dispositivo que te añada un nuevo evento configurando su nombre y la fecha en la que lo quieres poner.
- Dile Agregar un evento a Google Calendar.
- Primero te preguntará cómo quieres que se llame el evento, y se quedará esperando la respuesta.
- Luego preguntará cuándo quieres configurar el evento, y se quedará esperando.
- Te dirá el nombre del evento y la hora configurada, y te pedirá que confirmes que está bien para agregarlo.
15. Busca profesionales y restaurantes cerca
También puedes pedirle a Google Home que te busque datos sobre los profesionales más cercanos basándose en las fichas que hay en Google. Eso sí, de momento son búsquedas muy limitadas que sólo te dicen un profesional, pero es de esperar que vayan mejorando esta característica.
- Di: Ok Google, busca peluqueros cerca, y te dirá cuál es la peluquería más cercana. Puedes usar el mismo comando con diferentes profesionales.
- Di: Ok Google, dime el teléfono de una peluquería, y te dirá el teléfono de una peluquería cercana. Puedes usar el mismo comando con diferentes profesionales.
- También puedes decirle otros comandos indirectos como tengo hambre, y Google Home te dirá los restaurantes que tienes cerca.
16. Configura recordatorios fácilmente
De la misma manera, el asistente de Google a través de Google Home también te permite configurar recordatorios en el móvil.
- Di Recuérdame en cinco minutos apaga la tele, y te configurará el recordatorio Apaga la tele para día de hoy a la hora que será dentro de cinco minutos.
- A la hora de dar este comando, podrás especificar otra fecha concreta y una hora determinada para el recordatorio, como por ejemplo Recuérdame ‘baja la basura’ mañana a las diez de la noche.
- El asistente te narrará la configuración del recordatorio, y te mostrará las opciones para poder cambiarlo o eliminarlo si quisieras.
17. Lee las últimas noticias

Google Home también te permite escuchar las últimas noticias del día mientras haces cualquier otra cosa. Lo negativo es que de momento son pocos los medios que ofrecen esta posibilidad, ya que las noticias narradas dependen de ellos y no de Google, pero promete ser una función de creciente interés según vayan mejorándola.
- Tienes que pedirle que te diga las noticias con los comandos: Ponme al día, Escuchar las noticias o Cuéntame las noticias».
- Google Home empezará a narrar las noticias de fuentes como ‘El País’ o ‘La Ser’, que ofrezcan información narrada.
18. Dile que repita algo detrás de ti
Ya sea por simple curiosidad o por saber cómo se escucha según la pronunciación de Google Assistant, el asistente tiene un comando con el que le puedes decir que repita lo que tú dices, y este también es válido para Google Home. Es un comando mixto, primero le dices que repita y luego seguido le dices lo que tiene que repetir, todo en una misma frase.
- Dile Repite después de mi visita Xataka, y repetirá Visita Xataka.
- Puedes pedirle que repita lo que quiera. Repetirá todo lo que digas después de Repite después de mi.
19. Pídele traducciones y conversiones
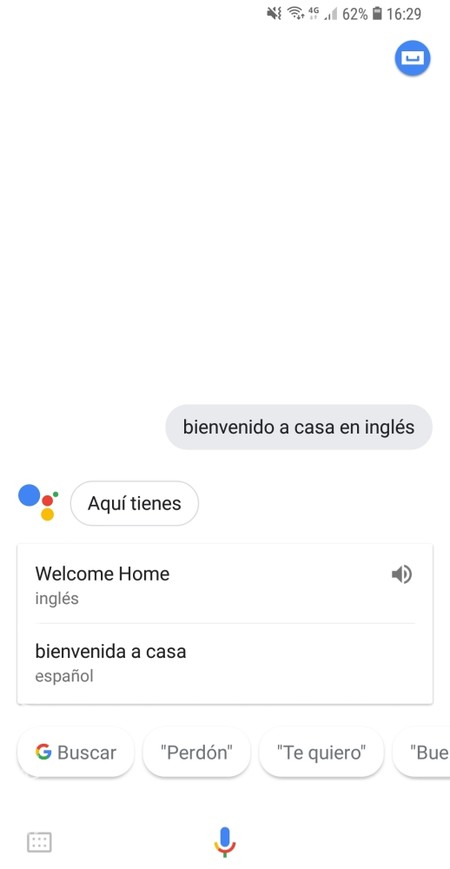
Google Home también te permite traducir en tiempo real una palabra o frase al idioma que quieras. Además, también te permitirá hacer conversiones entre divisas o unidades según se lo pidas. Esto puede ser muy útil si tienes invitados extranjeros en casa y necesitas una segunda vía de comunicación.
- Si simplemente le dices Bienvenido a casa en inglés, Assistant reconocerá el comando en inglés y traducirá todo lo que había antes.
- No sólo es traducción textual, sino que también lo dirá con la voz por si lo estuvieras utilizando en una conversación.
- Si le dices algunos comandos como Cuántos dólares son 20 euros o Cuántas millas son 10 kilómetros, Google Home te hará estas y cualquier otra conversión que le pidas instantáneamente.
20. También tiene un traductor en tiempo real
El asistente también tiene un modo de intérprete en tiempo real. La diferencia con lo anterior, es que no traducirás cosas concretas sino que se quedará escuchando para hacer de intérprete entre dos idiomas. Lo único que tienes que hacer es decirle al asistente Ok Google, quiero que seas mi traductor de inglés, pudiendo cambiar este idioma por cualquier otro en el comando.
Entonces, el altavoz inteligente emitirá un pequeño ruido cada vez que se quede escuchando para hacer de traductor entre tu idioma natal y el que le hayas pedido. Cuando le hables en uno de los idiomas, el traductor traducirá lo que hayas dicho al otro. Así podréis estar dos personas hablando en idiomas diferentes interactuando.
21. Elimina tu actividad
Google Assistant va registrando toda la actividad, lo que quiere decir que guarda las consultas que le haces. Por eso, es importante saber cómo borrar este historial de consultas a través de los propios comandos de voz que Google tiene disponibles. Estos son los comandos que puedes utilizar para ello:
- Ok Google, elimina mi última conversación.
- Ok Google, elimina la actividad de hoy.
- Ok Google, elimina la actividad de esta semana.
22. Lanzar una moneda
Si estás en medio de una discusión y quieres jugarte algo a cara o cruz, puedes hacer que Google Home lance la moneda por ti de forma totalmente aleatoria. Sólo tienes que pedírselo con el comando adecuado.
- Dile Lanza una moneda, y lanzará aleatoriamente y te dirá en voz alta si ha salido cara o cruz.
- Puedes lanzar monedas todas las veces que quieras.
23. Obtén un número aleatorio
Si con una moneda y un resultado binario no tienes suficiente, el asistente también te podrá decir un número aleatorio. Puedes hacer que sea un aleatorio cualquiera o uno entre uno y el número que quieras.
- Si le dices a Assistant Di un número aleatorio, el asistente te dirá un número al azar.
- Puedes decirle Di un número del uno al cien, o Di un número del uno al mil para que el número aleatorio esté comprendido entre esas cifras.
- También puedes simular lanzar un dado diciéndole Di un número del uno al seis, o poniendo el tope en el número de caras que quieras que tenga el dado.
24. Pídele información sobre vuelos o trenes
Le puedes preguntar a Google Home que te diga información sobre los vuelos o trenes que vayan de una ciudad a otra en determinado día, y el asistente te dirá el precio mínimo y la duración del vuelo más corto de entre todos los de ese día. No vale todavía para mucho, por lo menos no para tanto como en el móvil, pero por lo menos te haces una idea de los precios.
- Si le dices un comando como Qué vuelos hay de Valencia a Sevilla para la semana que viene, y te dirá la información de los vuelos que salen el lunes y vuelven el domingo.
- Puedes modificar el comando cambiando los destinos o poniendo fechas concretas.
25. Configúralo como tu despertador
En el caso de que tengas pensado tener tu Google Home en la mesita de tu habitación, seguro que te parece interesante la posibilidad de configurarlo como un despertador. Tienes dos maneras de hacerlo:
- Con el comando Ok Google, pon la alarma para dentro de 10 minutos, o cualquier otro tiempo dentro del cual quieras configurarla.
- Con el comando Ok Google, pon la alarma a las 9 de la mañana, o diciéndole cualquier otra hora.
26. Utilízalo como temporizador
Si necesitas medir tiempos para una receta o para cualquier otra cosa, también puedes pedirle a Google Home que haga por ti la función de un temporizador. Lo único que tienes que decirle para conseguirlo es que haga una cuenta atrás de determinado tiempo.
- Puedes decirle Ok Google, cuenta atrás de un minuto o con cualquier otro tiempo para que te avise cuando pase el tiempo que le hayas dicho.
- Puedes decirle Ok Google, temporizador de 30 minutos para que te avise cuando pase el tiempo que le hayas dicho.
27. Gestiona tu lista de la compra
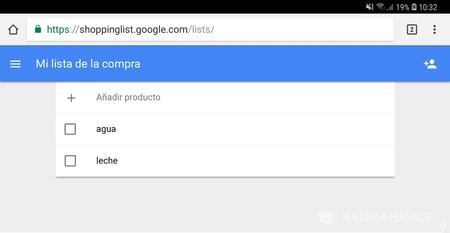
Y en el caso de que lo tengas en la cocina para aprovechar su función de temporizador, también te gustará saber que puedes utilizar tu Google Home para ir creando tu lista de la compra.
- Dile Ok Google, añade XXXX a mi lista de la compra, cambiando XXXX por cualquier cosa que quieras añadir.
- Ve añadiendo todos los elementos que quieras.
- Le puedes decir Muéstrame la lista de la compra para que te lleve a la página donde tienes los artículos que has añadido.
28. Utilízalo como tu diccionario o enciclopedia
Otra de las curiosas y útiles funciones que puedes encontrarte en tu Google Home es la de utilizarlo como diccionario pidiéndole definiciones. Para eso dile comandos como Ok Google, qué significa XXXX, cambiando el XXXX por el nombre de la palabra cuyo significado quieras saber.
Además, también puedes pedirle otros datos concretos más típicos de una enciclopedia con comandos como Ok Google, cómo y cuándo murió Edgar Alan Poe. Aquí te recomiendo que explores, y que simplemente le vayas preguntando a Google Home las dudas que te vayan surgiendo. Te sorprenderá cuántas respuestas es capaz de ofrecerte.
29. También puede ser una calculadora
Y si puede hacer de diccionario y pequeña enciclopedia, las funciones de calculadora tampoco se quedan atrás. Puedes probar a decirle a tu Home operaciones con comandos como Ok Google, raíz cuadrada de veinticinco, y también con sumas, restas, multiplicaciones o divisiones. Google Home te las responderá.
30. Controla otros dispositivos inteligentes de tu casa
Desde tu palomitera hasta las luces del salón, Google Home también te permite controlar otros dispositivos IoT de tu casa. Eso sí, cada uno es un mundo, por lo que puedes echarle un vistazo a la lista de productos soportados de Google para ver si tienes alguno de los mencionados.
31. Envía un mensaje al resto de Google Home de tu casa
Si tienes varios dispositivos Google Home en tu casa, puedes enviar un mensaje a todos de una sola vez, perfecto para llamar a comer o para preguntar en general si alguien sabe dónde diablos pusiste las llaves de casa. La manera de proceder es sencilla.
- Primero, tienes que decirle el comando Ok Google, anuncia.
- Si tienes otros dispositivos conectados en tu casa te preguntará qué quieres anunciar.
- Ahora dí el mensaje que quieras enviar.
- Cuando termines, Google Assistant enviará ese mensaje a todos los dispositivos de la casa conectados a tu cuenta.
32. Añade eventos al calendario
Tu dispositivo conectado con el asistente de Google también te permite añadir eventos al calendario de Google. De esta manera, podrás añadir cosas que quieras recordar, las cuales te aparecerán en todos los dispositivos en los que tengas configurado el calendario de Google, como por ejemplo en tu móvil o en otros aparatos inteligentes.
- Primero, tienes que decirle al asistente: Ok Google, agrega un evento al calendario de Google
- En primer lugar, el asistente te preguntará cómo quieres que se llame el evento, y tendrás que decir un nombre.
- En segundo lugar, te preguntará cuándo es el evento, y tendrás que decirle la fecha exacta o aproximada, como por ejemplo el martes a las ocho o «dentro de cinco minutos».
- El asistente ahora te dirá todo el evento y te preguntará si quieres guardarlo.
- Si le dices que no, te preguntará si hay algo que quieres cambiar.
33. Encuentra tu teléfono
Todos somos un poco despistados, y el asistente de Google puede ayudarte si no te acuerdas dónde has dejado el móvil dentro de tu casa. Tiene un comando para encontrar el teléfono, con el cuál puedes hacerlo sonar a distancia para saber dónde lo tienes.
- Primero dile al asistente: Ok Google, encuentra mi teléfono.
- Si tienes diferentes móviles vinculados a tu cuenta de Google, te preguntará cuál de ellos.
- Cuando hayas seleccionado uno, te preguntará si quieres hacerlo sonar.
34. No te olvides de que los dispositivos tienen panel táctil

Aunque en su diseño no lo da a entender, en la parte superior de los Google Home y Google Nest hay un panel táctil sobre el que puedes tocar para pausar y seguir reproduciendo música. También puedes dibujar con los dedos un círculo hacia la izquierda o derecha para bajar o subir el volumen. Los controles son diferentes para cada dispositivo, y si quieres tener la lista completa de gestos puedes hacerlo en esta web de Google.
35. Activa el modo nocturno
Como todos los dispositivos, cuando vas a utilizar tu altavoz inteligente por la noche quizá quieras poder ajustar sus sonidos y notificaciones para que no sean tan molestos. Aquí es donde entra en juego el modo nocturno del asistente. Sus características las puedes cambiar desde los ajustes del dispositivo, y luego sólo tienes que decir el comando Ok Google, activa el modo nocturno.
Para configurarlo, entra en la app de Google Home del móvil, y pulsa sobre el dispositivo en la pantalla principal, dándole luego al botón de la rueda dentada para ir a los ajustes. Dentro, pulsa sobre la opción Modo nocturno, donde puedes ajustar los días y horas a los que quieres que se active automáticamente, el modo no molestar, o la intensidad del brillo de los leds y el volumen de la voz del asistente cuando esté activado.
36. Ajusta el ecualizador del altavoz
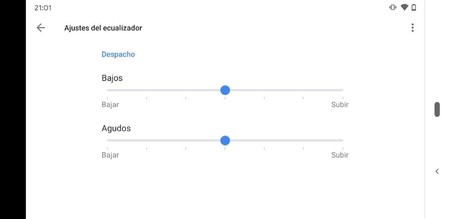
Desde la aplicación de Google Home en el móvil, cuando pulses en el nombre del altavoz inteligente en la lista de dispositivos vinculados irás a una pantalla donde controlas el volumen. En esta pantalla, en la parte de arriba, pulsa sobre el icono que tiene tres pequeñas barras de control dibujadas, y que está a la izquierda de la rueda dentada de los ajustes.
Entrarás en la pantalla de configuración del ecualizador, donde podrás ajustar los volúmenes de los sonidos bajos y agudos que emite el tu altavoz inteligente. Puedes configurar estos dos ajustes a tu gusto siempre que quieras.
37. Haz llamadas de voz mediante Google Duo
Google también te permite hacer llamadas de voz con tu altavoz inteligente. Primero tienes que ir a la aplicación, y dentro de la configuración del dispositivo pulsar en la opción Llamadas de Duo, donde puedes activarla manualmente.
Una vez tengas esta opción activada, lo único que tienes que decirle a tu altavoz es Llama a X, y si esa persona está en tu agenda intentarás llamarla utilizando la aplicación Google Duo, la cuál también tiene que tener esta persona para recibir la llamada.
BONUS Opciones contra el aburrimiento
Para esos momentos en los que estás aburrido pero no sabes qué hacer, Google Home tiene un buen repertorio de alternativas. Puedes decirle que te proponga algunas, pero también pedirle otras concretas directamente.
- Si dices Jugar, Assistant te pondrá varios juegos que podrás jugar desde el propio asistente.
- Si dices Un chiste, Assistant te contará un chiste.
- Si dices Recita un poema, Assistant te recitará un poema.
- Si dices Sorpréndeme, Assistant te lanzará una cita o un dato curioso.
- Si dices Acertijo, Assistant te dirá un acertijo.
- Si dices Proverbio, Assistant te dirá un proverbio.
- Y si simplemente dices Me aburro, Assistant te dirá aleatoriamente cualquiera de estas acciones, o te recordará las que tienes disponibles.
- Ok Google, para. Este es un comando que no puedes olvidar, ya que sirve para que deje de hablar en cualquier momento.


