Desde hace unos cuantos años WhatsApp, además de con su aplicación para móvil, nos permite comunicarnos a través del PC. WhatsApp Web es el cliente de escritorio del servicio de mensajería, herramienta que posibilita el estar pendientes a la aplicación de mensajería sin necesidad de estar mirando el móvil.
Vamos a explicarte desde lo más básico a lo mas avanzado de WhatsApp Web, para que tanto si has usado este servicio como si es tu primera vez puedas acabar dominándolo por completo.
Cómo usar WhatsApp Web en el ordenador

Uno de los principales usos de WhatsApp Web es configurarlo en nuestro ordenador. Aquí tenemos dos principales formas para trabajar con él. La primera es hacerlo a través de la versión web de WhatsApp, la página.
- Abre WhatsApp Web en tu ordenador
- Abre WhatsApp en tu teléfono
- Pulsa sobre menú y ve a WhatsApp Web
- Escanea el código QR que ves en la pantalla de tu ordenador
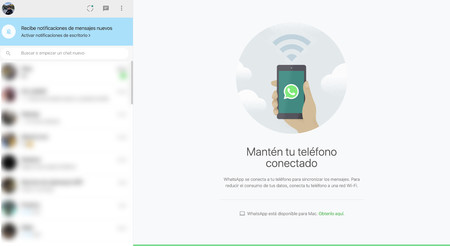
Listo. Tras escanear el código quedará iniciada una sesión de WhatsApp Web que te permitirá utilizar el servicio. Es importante apuntar que la conexión a WhatsApp Web depende de tu móvil, por lo que si tu teléfono se queda sin red, se cerrará la sesión en el PC.
La otra forma de utilizar WhatsApp en el ordenador es a través de la aplicación oficial para tu correspondiente plataforma. En el caso de macOS y Windows encontramos clientes de WhatsApp, por lo que basta con descargarlos.
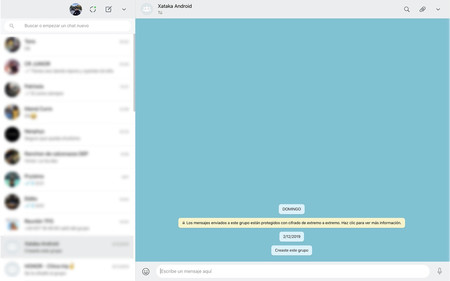 La aplicación de WhatsApp es prácticamente idéntica a WhatsApp Web, salvando que su funcionamiento es mejor, al ser una aplicación especialmente diseñada para ordenador y no solo una web.
La aplicación de WhatsApp es prácticamente idéntica a WhatsApp Web, salvando que su funcionamiento es mejor, al ser una aplicación especialmente diseñada para ordenador y no solo una web.Respecto a WhatsApp para PC encontramos las mismas funciones que en WhatsApp Web. Su principal ventaja es que no requiere de un navegador al ejecutarse como cualquier otra aplicación y que podemos configurarla para que se inicie al encender el ordenador, por lo que nos ahorramos el abrir navegador y acceder a WhatsApp Web.
Cómo usar WhatsApp Web en una tablet
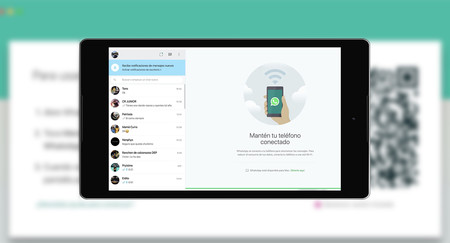
Si utilizamos una tablet el proceso para iniciar sesión en WhatsApp web es bastante similar al de hacerlo en un PC. La principal limitación que encontraremos es que, probablemente, nuestro navegador esté configurado para la versión móvil, por lo que basta con cambiar esto.
- Accede a tu navegador habitual
- Activa el modo escritorio
- Realiza el mismo proceso anterior, escaneando el código QR que arroja WhatsApp Web en tu tablet desde el móvil
Cómo usar WhatsApp Web en el móvil
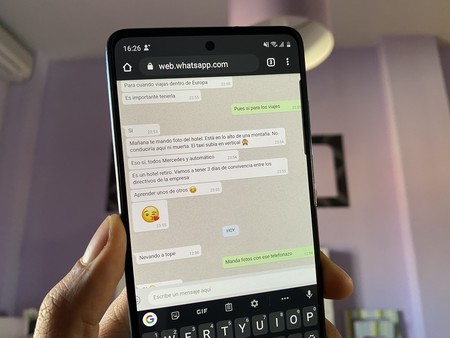
Usar WhatsApp Web en el móvil también es posible, aunque será necesario un terminal secundario para poder realizar el proceso, ya que no es posible utilizar la aplicación de WhatsApp y WhatsApp Web de forma simultánea. Si intentamos escanear el BIDI de WhatsApp Web desde nuestro propio teléfono, se nos devolverá a la aplicación para Android.
Así, el proceso para usar WhatsApp Web desde un móvil es similar a los anteriores, aunque con el añadido del segundo teléfono.
- Abre WhatsApp Web en tu móvil secundario
- Activa el modo escritorio del navegador
- Escanea el código desde tu teléfono principal (en el que tienes instalada la aplicación de WhatsApp)
- Ahora tendrás WhatsApp Web totalmente funcional en el segundo móvil y funcionando vía app en el principal
Como has podido ver, esta es una forma para tener dos sesiones de WhatsApp abiertas, con un mismo número y en dos móviles distintos. WhatsApp Web no está especialmente optimizado para móviles, pero es funcional.
Qué puedes hacer y qué no en WhatsApp Web
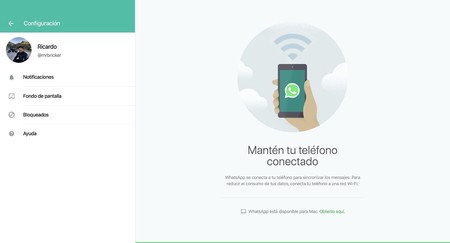
WhatsApp Web es bastante completo a nivel de funcionalidades y podemos realizar las funciones principales de WhatsApp como enviar y recibir mensajes, notas de voz, consultar los archivos multimedia y demás. No obstante, hay una lista a tener en cuenta con ciertas funciones que no podemos realizar.
- Añadir filtros a las fotos
- Compartir ubicación
- Llamadas de voz
- Videollamadas
- Configurar apartado de privacidad
- Configurar cambio de número de teléfono
- Configurar descargas automáticas
- Consultar uso de datos
- Subir historias
- Añadir contactos
- Crear difusiones
En el caso de que utilices WhatsApp Web en un móvil las funciones son las mismas, aunque has de tener en cuenta que el servicio no está optimizado para este formato, por lo que puede funcionar algo lento y es algo incómodo.
No obstante, mediante los permisos de Android podemos enviar archivos, mensajes, notas de voz y demás, al igual que si lo hiciéramos desde la web en PC o desde la propia aplicación de WhatsApp para PC.
Trucos para WhatsApp Web
Visto cómo usar WhatsApp Web y dado un repaso por sus principales funciones, vamos a dar un repaso a algunos trucos para que puedas empezar a exprimirlo al máximo, ya que hay varios atajos y secretos que no viene mal conocer.
Comprueba las sesiones que hay iniciadas
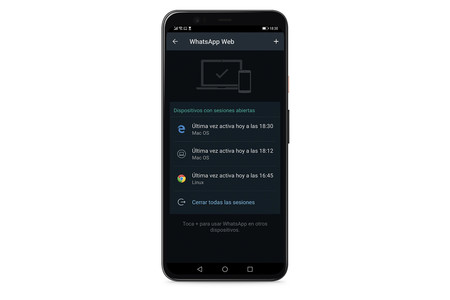
Uno de los primeros pasos a dar cuando empezamos a utilizar WhatsApp Web es controlar el número de sesiones que hay activas. Podemos consultar esto desde ‘WhatsApp Web’ en los ajustes de WhatsApp para Android. Si hemos iniciado sesión en Android aparecerá que hemos iniciado sesión desde Linux.
Es importante tener en cuenta que solo se puede tener en cuenta una sesión de WhatsApp Web activa, por lo que si abres una sesión nueva en otro navegador o dispositivo, se cerrará la que tengas abierta anteriormente. Desde este apartado podemos cerrar todas las sesiones, para que vuelva a ser obligatorio introducir el código al iniciar sesión.
Atajos de teclado

WhatsApp Web tiene varios atajos de teclado para que puedas manejarte por la aplicación de forma más rápida. En concreto, este es el listado de atajos disponibles.
- Ctrl + N: Nuevo chat.
- Ctrl + Shift + ]: Siguiente chat.
- Ctrl + Shift + [: Chat anterior.
- Ctrl + E: Archivar la conversación.
- Ctrl + Shift + M: Silenciar la conversación.
- Ctrl + Backspace: Borrar la conversación.
- Ctrl + Shift + U: Marcar como no leído.
- Ctrl + Shift + N: Crear un nuevo grupo.
- Ctrl + P: Abrir el perfil.
- Alt + F4: Cerrar la ventana del chat.
Adjuntar archivos
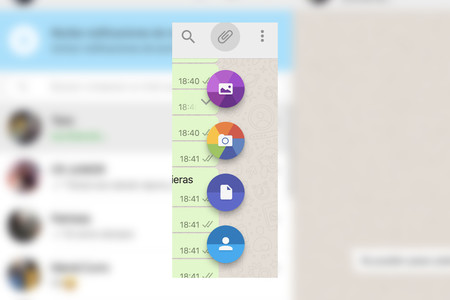
Adjuntar archivos en WhatsApp Web es bastante parecido al mismo sistema que encontramos en Android, salvando que no podemos compartir nuestra ubicación ni audios (aunque ni notas de voz). Esto se traduce en que tenemos cuatro posibilidades en el apartado de adjuntos.
- Adjuntar fotografías y vídeos desde el explorador de archivos de tu PC
- Abrir la cámara de tu PC para hacer y enviar una foto
- Enviar documentos desde el explorador de archivos
- Enviar contactos
Leer mensajes sin que lo sepan

Un truco «ninja» para leer mensajes en WhatsApp Web sin dejar rastro es dejar el ratón justo encima del mensaje que nos acaban de enviar. Así, se generará una pequeña vista previa del mismo y, en caso de que tengas activo el doble check azul, a la otra persona no le aparecerá que has visto dicho mensaje, ya que no has entrado en la conversación.
Usar varias cuentas
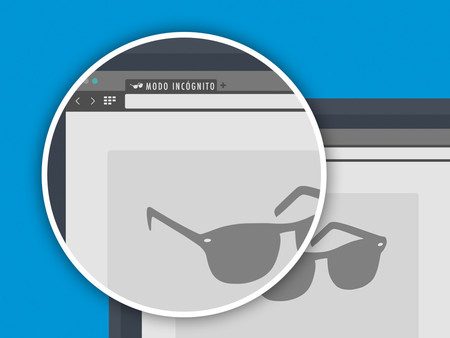
En el caso de que tengas más de un número de teléfono, te podrás preguntar cómo iniciar dos sesiones distintas en WhatsApp Web teniendo en cuenta que la aplicación no es multicuenta. La solución más sencilla aquí es abrir una ventana de incógnito en tu navegador para poder realizar de nuevo el proceso de inicio de sesión.
Enviar emojis de forma rápida

Uno de los trucos más útiles para WhatsApp Web es controlar la búsqueda rápida de emojis. El servicio web ofrece distintas sugerencias de emojis cuando escribimos una palabra a la que le anteceden dos puntos.
Pasar archivos del móvil al pc
WhatsApp está lejos de Telegram en cuanto al uso como nube propia pero, con el suficiente ingenio, podemos utilizarlo de esta forma. No tenemos más que hacer un grupo y quedarnos solos en él, añade a cualquier contacto y sácalo del grupo. De esta forma tendrás un chat contigo mismo en el que podrás enviar archivos y demás.
Los archivos que envíes a WhatsApp Web los podrás ver y guardar en tu móvil y viceversa, por lo que se trata de un buen método para pasar archivos entre móvil y PC de forma rápida.
Crea un acceso directo
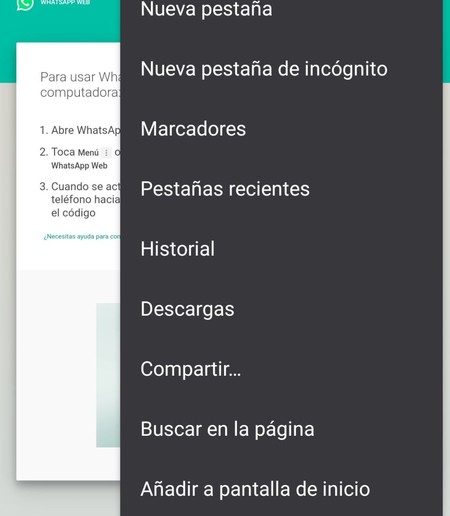
Si usas WhatsApp Web en el móvil o tablet de forma habitual, puede ser un engorro estar constantemente accediendo a la web, por lo que crear un acceso directo para tener WhatsApp Web en el launcher puede ser una buena idea.
No tienes más que abrir el navegador, ir a la dirección y añadir a pantalla de inicio. Al no ser una aplicación web progresiva no confundirás el icono con el de la aplicación de WhatsApp, ya que el icono que te aparezca estará basado en tu navegador.





