Desde que Internet forma parte de nuestras vidas el uso de un navegador web se ha convertido en algo fundamental. Dentro de la amplia gama de navegadores a los que podemos optar hay uno que destaca por ser el más popular entre todos, como es Google Chrome. Este navegador cuenta con unas funciones experimentales llamados flags, sobre los cuales os vamos a hablar hoy para aprender a habilitarlas y mejorar el rendimiento de Chrome.
Qué son los flags de Chrome y cómo habilitarlos
Los Chrome Flags son diferentes opciones incluidas en el navegador para experimentar y que optan a ser incluidas de forma completa en el navegador en un futuro. Su función es que podamos probarlas sin necesidad de tener que instalar ninguna versión beta.
Estas opciones que pueden ser de gran utilidad si se usan, pero hay que tener varias cosas en cuenta antes de comenzar a hacer clic y activar todos las flags disponibles. Hay que tener en cuenta que estos flags son opciones de prueba, por lo que, contra más habilitemos hay mayor riesgo de que lleguen a provocar que nuestro ordenador se vuelva algo más inestable. También hay que tener en cuenta que Google puede eliminar cualquiera de estas funciones en cualquier momento y sin previo aviso, por lo que no conviene encariñarse demasiado con ellas.
Habilitar los Flags de Chrome
Si estamos interesado en habilitar los Chrome Flags debemos abrir una nueva pestaña del navegador y escribir la barra de direcciones “chrome://flags” y pulsamos Intro, para que de esta forma se abra toda la página de flags. Estas ventanas funcionan en Chrome tanto para Windows, Mac OS, Linux, Chrome OS y Android. Lo cual quiere decir que tenemos que fijarnos bien, ya que algunos flags son sólo para algunos sistemas operativos concretos.
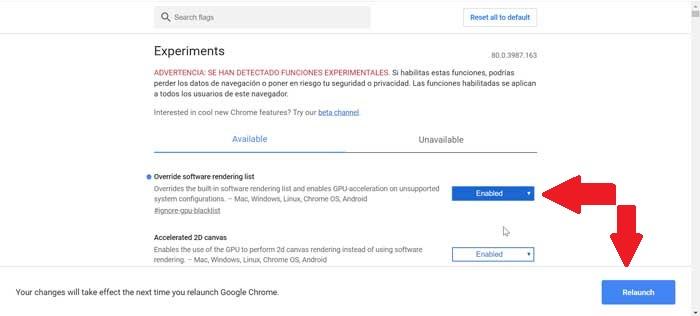
Una vez que hemos encontrado una aplicación que nos interese, deberemos hacer clic en el menú desplegable y seleccionar “Enabled” para aplicarlo en Chrome. Posteriormente, procederemos a reiniciar Chrome mediante el pequeño botón azul que pone “Relaunch” y que aparece en la parte inferior de la página. También es posible aplicar varios marcadores a la vez antes de reiniciar el navegador.
Estos son los mejores flags para Chrome
Una vez hemos aprendido cómo habilitar los flags de Chrome, ahora os vamos a contar cuales son los mejores que debes instalar de forma que podamos optimizar y mejorar el rendimiento de Chrome.
Habilitar botón de reproducción para música y vídeo
Si nos gusta escuchar música y ver vídeos en la web y tenemos varias pestañas abiertas, puede que encontrar la que está reproduciendo sea una tarea difícil. El pequeño indicador de altavoz de Chrome no es de mucha ayuda, pero esto se puede solucionar con este botón oculto para reproducir y pausar de forma cómoda. Este botón nos permitirá reproducir medios web y ver el nombre de lo que está reproduciendo en la barra de herramientas de Chrome. Para ello escriba «chrome://flags/#global-media-controls» en el navegador web para activarlo.
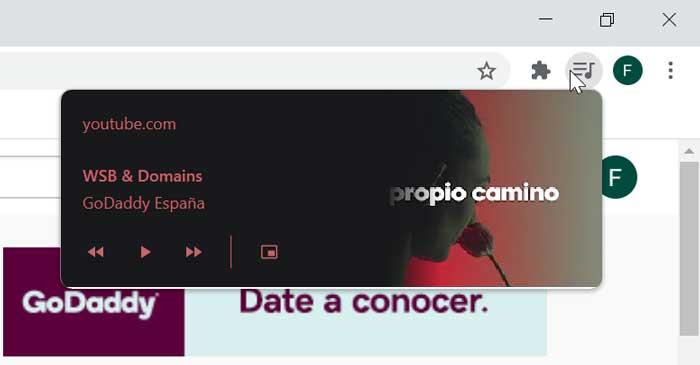
Agrupar pestañas
Con esta función podremos agrupar pestañas para facilitarnos las cosas ya que muchas veces cuesta distinguir una pestaña de otra. De esta forma podremos agrupar las pestañas abiertas de forma organizada sin necesidad que cerrarlas o descargar alguna extensión. Las pestañas podrán ser agrupadas y etiquetarlas por código de colores para identificarlos de forma sencilla. Para ello sólo tenemos que poner en la barra de navegación “chrome://flags/#tab-groups” y la activamos.
Una vez activada reiniciamos. Abrimos una nueva ventana y pulsamos con el botón derecho y seleccionamos “Añadir a nuevo grupo”.
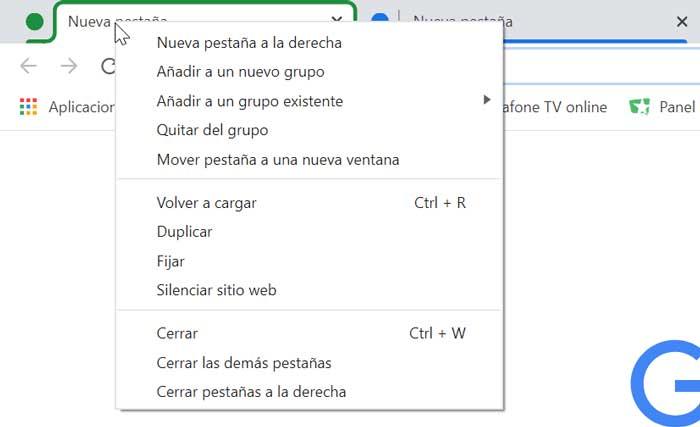
Limpiar extensiones de la barra de herramientas
Si tenemos demasiadas extensiones con la que llenamos la barra de herramientas y el menú de Firefox ahora podemos solucionarlos con esta bandera. El nuevo menú de Extensiones se encarga de ocultar todas las extensiones en un icono de barras de herramientas combinado. Para ello debemos copiar en la barra del navegador “chrome://flags/#extensions-toolbar-menu” para habilitarla.
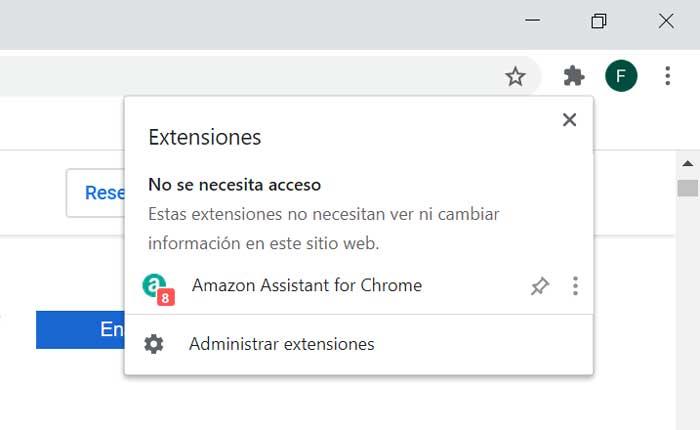
Navegación más rápida con protocolo QUIC
Google diseñó una nueva forma más rápida para que los navegadores web y los servidores web se comuniquen entre ellos, bajo el nombre de protocolo QUIC (HTTP/3) que ya podemos habilitar en nuestro navegador. De esta forma, conseguiremos acelerar la navegación si accedemos a una web que esté alojada en un servidor habilitado para QUIC. Para activarlo deberemos introducir «chrome://flags/#enable-quic» en la barra de navegación y habilitarlo.

Desplazamiento más suave
Con este indicador podremos realizar un desplazamiento más suave mientras visualizamos contenido en Internet con el teclado y el ratón. Utiliza una animación de desplazamiento más fluida cada vez que vemos un contenido en una web, mejorando el desplazamiento que viene predeterminado en Google que parecen ir a saltos. Para activarlo, deberemos copiar en la barra del navegador “chrome://flags/#smooth-scrolling” y habilitarlo. Una vez habilitado y reiniciado Chrome las páginas más cargadas fluirán más rápidamente.

Mejora el uso de la GPU
Chrome es un navegador que también exige bastante a la GPU de nuestro ordenador. Esta GPU se encarga de relegar los hilos de procesamiento de la tarjeta gráfica, tarea que debería estar asociada a la CPU. Para activarla, debemos copiar en la barra del navegador “chrome://flags/#enable-zero-copy” y la habilitamos.

Descarga paralela de paquetes
Con esta ventana conseguiremos aumentar la velocidad de descarga a través de la descarga paralela de paquetes, por lo que mejorará la velocidad de bajada que es capaz de alcanzar Chrome. Para activarla deberemos escribir en la parra de navegación “chrome://flags/#enable-parallel-downloading” y la habilitaremos.

Renderizado por GPU
Chrome es un navegador que hace un uso bastante intenso del procesador y la memoria RAM para que su funcionamiento sea fluido. Con esta ventana podremos utiliza la tarjeta gráfica del ordenador para mejorar el rendimiento cada vez que carguemos una página. Para ello debemos activarla, escribiendo en la barra de navegación “chrome://flags/#enable-gpu-rasterization” para habilitarla.

Anulación del renderizado por sotfware
Mediante esta ventana conseguiremos acelerar la carga de páginas que contengan muchos elementos gráficos. Esto resultará especialmente útil si disponemos de un ordenador antiguo no muy potente, de forma que la GPU ayudará la CPU en la carga de páginas. Para activarla debemos copiar en el navegador la dirección “chrome://flags/#ignore-gpu-blacklist” y la habilitamos.



